📘 قراءة كتاب إكسيل 2007 أونلاين


شرح لأساسيات مايكروسوفت إكسل 2007
1- مقدمة
إنشاء مصنف جديد
مصنف Microsoft Office Excel هو ملف يحتوي على واحدة أو أكثر من أوراق العمل والتي يمكن استخدامها لتنظيم أنواع عديدة من المعلومات المتصلة ببعضها. يمكنك, لإنشاء مصنف جديد, يمكنك فتح مصنف فارغ. كما يمكنك تأسيس مصنف جديد على مصنف موجود أو قالب مصنف افتراضى, أو أي قالب آخر.
ماذا تريد أن تفعل؟
________________________________________
فتح مصنف جديد فارغ
تأسيس مصنف جديد على مصنف موجود
تأسيس مصنف جديد على قالب
________________________________________
فتح مصنف جديد فارغ
1. انقر فوق زر Microsoft Office ، ثم انقر فوق جديد.
اختصار لوحة المفاتيح يمكنك أيضًا الضغط على CTRL+N.
2. ضمن قوالب، تأكد من تحديد فارغ وحديث، ثم ضمن فارغ وحديث في الجزء الأيمن، انقر فوق مصنف فارغ.
تأسيس مصنف جديد على مصنف موجود
1. انقر فوق زر Microsoft Office ، ثم انقر فوق جديد.
اختصار لوحة المفاتيح يمكنك أيضًا الضغط على CTRL+N.
2. ضمن قوالب، انقر فوق جديد من مستند موجود.
3. في مربع الحوار جديد من مصنف موجود استعرض محرك الأقراص أو المجلد أو موقع إنترنت الذي يحتوي على المصنف الذي تريد فتحه.
4. انقر فوق المصنف. ثم انقر فوق إنشاء جديد.
تأسيس مصنف جديد على قالب
1. انقر فوق زر Microsoft Office ، ثم انقر فوق جديد.
اختصار لوحة المفاتيح يمكنك أيضًا الضغط على CTRL+N.
2. ضمن قوالب، انقر فوق القوالب المثبتة أو قوالب.
3. قم بأحد الإجراءات التالية:
لاستخدام قالب مثبت، ضمن القوالب المثبتة، انقر فوق القالب الذي تريده، ثم انقر فوق إنشاء.
لاستخدام القالب الخاص بك، ضمن علامة التبويب القوالب, انقر نقرًا مزدوجًا فوق القالب الذي تريد استخدامه.
ملاحظة تسرد علامة التبويب القوالب القوالب التي قمت بإنشائها. إذا لم تر القالب الذي تريد استخدامه, تأكد من وجوده في المجلد الصحيح. يتم تخزين القوالب المخصصة في المجلد Templates, والذي عادةً ما يكون C:Documents and Settingsuser_nameApplication DataMicrosoftTemplates في Microsoft Windows XP وC:Usersuser_nameApplication DataMicrosoftTemplates في Microsoft Windows Vista.
تلميح للحصول على مزيد من قوالب المصنفات، يمكنك تنزيلها من موقع Microsoft Office Online. في مربع الحوار مصنف جديد، ضمن Microsoft Office Online، انقر فئة قالب معين، انقر فوق القالب الذي تريد تحميله، ثم انقر فوق تنزيل.
حفظ ملف
عند حفظ ملف، يمكن حفظه إلى مجلد على موقع محرك الأقراص الثابت أو موقع الشبكة أو القرص أو سطح المكتب أو موقع تخزين آخر. يتعين عليك تعريف الموقع الهدف في القائمة حفظ باسم. وإلا، ستكون عملية الحفظ هي نفسها مهما يكن الموقع الذي تختار.
ماذا تريد أن تفعل؟
________________________________________
حفظ ملف
حفظ نسخة من ملف
حفظ ملف بتنسيق آخر
حفظ معلومات الاسترداد تلقائياً
________________________________________
حفظ ملف
قم بما يلي:
انقر فوق زر Microsoft Office ، ثم انقر فوق حفظ.
اختصار لوحة المفاتيح لحفظ الملف، اضغط CTRL+S.
ملاحظة إذا كنت تحفظ الملف لأول مرة، فسيتم مطالبتك بإعطاء اسم للملف.
حفظ نسخة من ملف
1. قم بما يلي :
انقر فوق زر Microsoft Office ، ثم انقر فوق حفظ باسم.
2. في القائمة حفظ في، انقر فوق المجلد أو محرك الأقراص الذي تريد الحفظ إليه.
تلميح لحفظ النسخة في مجلد آخر، انقر فوق محرك أقراص آخر في القائمة حفظ في أو مجلد آخر في قائمة المجلدات. لحفظ النسخة في مجلد جديد، انقر فوق إنشاء مجلد جديد .
3. في المربع اسم الملف، أدخل اسماً جديداً للملف.
4. انقر فوق حفظ.
حفظ ملف بتنسيق آخر
1. قم بما يلي :
انقر فوق زر Microsoft Office ، ثم انقر فوق حفظ باسم.
2. في المربع اسم الملف، أدخل اسماً جديداً للملف.
3. في القائمة حفظ بنوع، انقر فوق تنسيق الملف الذي تريد حفظ الملف فيه.
4. انقر فوق حفظ.
تحديد عدة ملفات
يمكن القيام بإجراء (مثل النسخ أو النقل أو الحذف) على أكثر من ملف دفعةً واحدة ما دامت كافة الملفات موجودة في نفس المجلد. تذكر إمكانية القيام ببعض المهام، بما في ذلك النقل والحذف، فقط على الملفات غير المفتوحة حالياً في أية برامج. وإذا كانت الملفات مشتركةً، يجب أيضاً إيداعها.
1. قم بما يلي:
انقر فوق زر Microsoft Office ، ثم انقر فوق فتح.
اختصار لوحة المفاتيح لعرض مربع الحوار فتح، اضغط CTRL+O.
2. قم بأحد الإجرائين التاليين:
لتحديد ملفات غير متجاورة في مربع الحوار فتح، انقر فوق أحد الملفات، ثم اضغط باستمرار المفتاح CTRL، ثم انقر فوق أي ملف آخر.
لتحديد ملفات متجاورة في مربع الحوار فتح، انقر فوق الملف الأول في التسلسل، واضغط باستمرار المفتاح SHIFT، ثم انقر فوق الملف الأخير.
تلميح إذا حددت ملفاً لا تريده، اضغط باستمرار المفتاح CTRL، ثم انقر فوق الملف مرةً أخرى.
ملاحظة للحصول على مزيد من المعلومات حول نقل الملفات والمجلدات وحذفها واستعادتها، راجع" مركز تعليمات ودعم "في Microsoft Windows، الذي يمكن الوصول إليه،و بالنقر فوق تعليمات ودعم من القائمة ابدأ.
إنشاء ملف جديد
قم بما يلي:
1. انقر فوق زر Microsoft Office ، ثم انقر فوق جديد.
2. ضمن قوالب، سترى الخيارات التي يمكنك استخدامها لإنشاء:
مستند أو مصنف أو عرض تقديمي فارغ
مستند أو مصنف أو عرض تقديمي من قالب.
مستند أو مصنف أو عرض تقديمي جديد من ملف موجود.
3. إذا كنت متصلاً بإنترنت، سترى أيضاً القوالب المتوفرة من Microsoft Office Online.
تنزيل قالب
في المرة الأولى التي تقوم فيها بتنزيل قالب، سترى مربع حوار يبين أن هذه الميزة تتوفر فقط الذين لديهم نسخة Microsoft Office أصلية. بعد أن نتحقق من أن برامجك برامج شرعية وأنه يتم دعمها دعماً كاملاً من قبل Microsoft، يتم تنزيل القالب ولن ترى أبداً المزيد من الرسائل حول البرامج الأصلية مرةً أخرى. تحدث تنزيلات القوالب اللاحقة في الحال مباشرةً.
ملاحظة سنتحقق من صلاحية البرامج في كل مرة تقوم فيها بتنزيل القالب. لكن، لن ترى مربع الحوار ما لم نحدد أن البرامج غير أصلية.
إذا لم يكن لديك نسخة Microsoft Office أصلية، سيعلمك مربع حوار آخر عن أي من برامج Microsoft Office التي قمت بتنزيلها غير أصلية. سترى أيضاً قائمةً بها البرامج غير الأصلية. يمكنك إما إغلاق مربع الحوار أو النقر فوق أحد الارتباطات للحصول على المزيد من المعلومات. يأخذك الارتباط بمزيد من المعلومات إلى صفحة ويب على موقع Microsoft على ويب الذي يوفر لك معلومات إضافية حول حالتك ويسرد لك الخطوات الواجب اتخاذها لإضفاء الشرعية على برامجك ولدعمها دعماً كاملاً. إذا لم يكن لديك Microsoft Office الأصلي، لن يتسنى لك تنزيل القوالب.
فتح ملف
عند فتح ملف في Microsoft Office، لديك عدة خيارات لكيفية فتح الملف. يمكن فتح الملف الأصلي للتحرير، أو فتح نسخة، أو فتح الملف للقراءة فقط حيث يتم منعك من حفظه ما لم تحفظه باستخدام اسم آخر.
ماذا تريد أن تفعل؟
________________________________________
فتح ملف
فتح ملف كنسخة
فتح ملف للقراءة فقط
________________________________________
فتح ملف
1. قم بما يلي :
انقر فوق زر Microsoft Office ، ثم انقر فوق فتح.
اختصار لوحة المفاتيح لعرض مربع الحوار فتح، اضغط CTRL+O.
2. في القائمة بحث في، انقر فوق موقع المجلد أو مشغل الأقراص أو موقع على إنترنت الذي يحتوي على الملف الذي تريد فتحه.
3. في قائمة المجلدات، حدد موقع المجلد الذي يحتوي على الملف وافتحه.
ملاحظة بشكل افتراضي، الملفات التي تراها في مربع الحوار فتح هي فقط تلك الملفات التي تم إنشاؤها بواسطة البرنامج الذي تستخدمه. على سبيل المثال، إذا كنت تستخدم Microsoft Office Excel، فإنك لن ترى الملفات التي تم إنشاؤها عن طريق استخدام Microsoft Office Word ما لم تقم بالنقر فوق كافة الملفات في المربع أنواع الملفات.
4. انقر فوق الملف، ثم فوق فتح.
فتح ملف كنسخة
عند فتح ملف كنسخة، يقوم البرنامج بإنشاء نسخة أخرى من الملف الذي تقوم بعرضه. يتم حفظ أية تغييرات تجريها إلى النسخة. يعطي البرنامج النسخة اسماً جديداً. يعتبر الافتراضي هو إضافة نسخة (1) من إلى بداية اسم الملف.
1. قم بما يلي :
انقر فوق زر Microsoft Office ، ثم انقر فوق فتح.
اختصار لوحة المفاتيح لعرض مربع الحوار فتح، اضغط CTRL+O.
2. في القائمة بحث في، انقر فوق موقع المجلد أو مشغل الأقراص أو موقع إنترنت الذي يحتوي على الملف الذي تريد فتحه.
3. في قائمة المجلدات، حدد موقع المجلد الذي يحتوي على الملف وافتحه.
4. حدد الملف الذي تريد فتح نسخة منه، وذلك بالنقر فوق السهم الموجود بجوار الزر فتح، ثم النقر فوق فتح كنسخة.
ملاحظة عند فتح ملف كنسخة، يتم إنشاء نسخة جديدة من الملف في المجلد الذي يحتوي على الملف الأصلي.
فتح ملف للقراءة فقط
عند فتح ملف للقراءة فقط، فأنت تبحث في الملف الأصلي، إلا أنه ليس بإمكانك حفظ التغييرات عليه.
1. قم بما يلي :
انقر فوق زر Microsoft Office ، ثم انقر فوق فتح.
اختصار لوحة المفاتيح لعرض مربع الحوار فتح، اضغط CTRL+O.
2. في القائمة بحث في، انقر فوق موقع المجلد أو مشغل الأقراص أو موقع إنترنت الذي يحتوي على الملف الذي تريد فتحه.
3. في قائمة المجلدات، حدد موقع المجلد الذي يحتوي على الملف وافتحه.
4. حدد الملف الذي تريد فتحه للقراءة فقط، وذلك بالنقر فوق السهم الموجود بجوار الزر فتح، ثم النقر فوق فتح للقراءة فقط.
ملاحظات
لإنشاء اختصار إلى مجلد على خادم ملفات على شبكة اتصال أو خادم Web، استخدم مواضع شبكة الاتصال ضمن الشريط الأماكن الخاصة بي في مربع الحوار فتح.
تعرض القائمة الملفات الأخيرة من القائمة ملف أو القائمة المستندات الأخيرة المتوفرة عند النقر فوق زر Microsoft Office قائمةً بها عدد قليل من الملفات الأخيرة التي فتحتها. انقر فوق اسم الملف لفتح الملف.
يقوم المجلد المستندات الأخيرة الموجود في مربع الحوار فتح بسرد الملفات والمجلدات السابقة التي قمت بفتحها.
2- أساسيات أوراق عمل وجداول إكسل
* إدخال البيانات وتحريرها
إدخال بيانات في خلايا أوراق العمل يدويًا
يمكنك إدخال أرقام ( مع أو دون علامات عشرية ثابتة) أو نصوص أو تواريخ أو توقيتات في خلية واحدة أو في خلايا متعددة دفعة واحدة أو في أكثر من ورقة عمل (ورقة العمل: هي المستند الأساسي المستخدم في Excel لتخزين البيانات والتعامل معها. وتسمى ايضاً جدول البيانات. تتكون ورقة العمل من خلايا يتم تنظيمها في صفوف وأعمدة؛ يتم تخزين ورقة العمل دوماً في مصنف.).
هام من الممكن أن يكون قد طُبق نظام الحماية على ورقة العمل بواسطتك أو بواسطة أي جهة أخرى لحماية البيانات من التغييرات التي يمكن أن يطرأ عليها بطريق الخطأ. ربما يكون لديك القدرة, في ورقة العمل المحمية, على تحديد الخلايا لعرض البيانات, ولكنك لن تستطيع كتابة أية معلومات في الخلايا المؤمّنة. فففي كثير من الأحوال, يفضل أن لا تكون ورقة العمل المحمية محمية مالم يتم السماح بذلك من جانب المسؤول عن إنشاء ورقة العمل. لإلغاء حماية ورقة العمل (إن لزم), انقر فوق إلغاء حماية ورقة من ضمن مجموعة تغييرات من علامة التبويب مراجعة. يتعين عليك, في حالة تحديد كلمة مرور عند تطبيق إجراء حماية على ورقة العمل, القيام بكتابتها لإلغاء حماية ورقة العمل.
ماذا تريد أن تفعل؟
________________________________________
إدخال أرقام أو نص
إدخال أرقام بعلامات عشرية ثابتة
إدخال تواريخ أو أوقات
إدخال نفس البيانات في عدة خلايا مرة واحدة
إدخال نفس البيانات في أوراق عمل آخرى
________________________________________
إدخال أرقام أو نص
1. ضمن ورقة العمل, انقر فوق إحدى الخلايا.
2. اكتب الأرقام أو النص الذي تريده, ثم اضغط ENTER أو TAB.
تلميح لكتابة البيانات في سطر جديد داخل الخلية, قم بإدخال فاصل الأسطر بواسطة الضغط على ALT+ENTER.
ملاحظات
افتراضيًا, يؤدي الضغط على ENTER إلى نقل التحديد خلية واحدة لإسفل, ويؤدي الضغط على TAB إلى نقل التحديد خلية واحدة جهة اليسار. ويتعذر عليك, عند استخدام مفتاح TAB تغيير اتجاه الانتقال, ولكن من الممكن القيام بذلك عند استخدام مفتاح ENTER.
* كيف يتم تغيير اتجاه المفتاح ENTER
1. انقر فوق زر Microsoft Office ، ثم انقر فوق خيارات Excel.
2. في الفئة خيارات متقدمة، أسفل تحرير، حدد خانة الاختيار بعد الضغط على مفتاح Enter، انقل التحديد، ثم انقر فوق الاتجاه الذي تريده من المربع الاتجاه.
عند الضغط على TAB لإدخال بيانات في خلايا عديدة في أحد الصفوف ثم الضغط على ENTER في نهاية الصف, ينتقل التحديد إلى بداية الصف التالي.
قد تٌظهر الخلية قيمة الخطأ ##### عند احتوائها على بيانات يكون تنسيق الأرقام فيها أكبر من عرض العمود. لعرض النص بأكمله، يجب زيادة عرض العمود.
- كيف يتم تغيير عرض العمود
1. انقر فوق الخلية التي تريد تغيير عرض العمود لها.
2. في علامة التبويب البداية، في المجموعة خلايا، انقر فوق تنسيق.
3. تحت حجم الخلية، قم بإحدى الإجراءات التالية:
لملائمة النص بالكامل، انقر فوق احتواء تلقائي لعرض الأعمدة.
لتحديد عرض أكبر للعمود, انقر فوق عرض العمود, ثم اكتب العرض الذي تريده من المربع عرض العمود.
يمكنك عرض أسطر متعددة من النص داخل خلية عن طريق استخدام التفاف النص.
- كيف يتم التفاف نص في إحدى الخلايا
1. انقر فوق الخلية التي تريد لف النص بها.
2. في علامة التبويب البداية، في المجموعة محاذاة، انقر فوق التفاف النص.
ملاحظة إذا كان النص عبارة عن كلمة طويلة واحدة، لن تلتف الأحرف؛ يمكنك توسيع العمود أو تقليل حجم الخط لمشاهدة النص بأكمله. في حالة عدم ظهور جميع النص بعد استخدام التفاف النص, فقد تحتاج إلى ضبط ارتفاع الصف. في علامة التبويب البداية، في المجموعة خلايا، انقر فوق تنسيق، ثم تحت حجم الخلية، انقر فوق ملاءمة تلقائية للصف.
في Microsoft Office Excel, يختلف شكل الرقم المعروض في الخلية عن الرقم المخزن في الخلية. فعند تقريب الرقم الذي تم إدخاله, في معظم الأحوال, يتم تقريب الرقم المعروض فقط. وتستخدم العمليات الحسابية الرقم الفعلي المخزن في الخلية وليس الرقم المعروض.
يمكنك, بعد كتابة الأرقام في أحد الخلايا, تغيير التنسيق الذي تم عرضها به.
- كيف يتم تغيير تنسيق الأرقام
1. انقر فوق الخلية التي تحتوي على الأرقام التي تريد تنسيقها.
2. في علامة التبويب البداية، في المجموعة رقم، أشر إلى عام، ثم انقر فوق التنسيق الذي تريد.
تلميح لتحديد تنسيق رقم من قائمة التنسيقات المتاحة, انقر فوق المزيد, ثم انقر بعد ذلك فوق التنسيق الذي تريد استخدامه ضمن قائمة الفئة.
يمكن تنسيق الأرقام التي لا تحتاج للقيام بعمليات حسابية في Excel, مثل أرقام الهاتف, كنص عن طريق تطبيق تنسيق "النص" على الخلايا الفارغة قبل كتابة الأرقام.
* كيف يتم تنسيق الأرقام على هيئة نص
1. حدد خلية فارغة.
2. في علامة التبويب البداية، في المجموعة رقم، أشر إلى عام ثم انقر فوق نص.
3. اكتب الأرقام التي تريدها في الخلية التي تم تنسيقها.
ملاحظة تحتاج الأرقام المكتوبة قبل تطبيق تنسيق "النص" إلى الخلايا إلى إعادة إدخالها في الخلايا التي تم تنسيقها. لإعادة إدخال الأرقام بسرعة كنص, حدد كل خلية, واضغط F2, ثم اضغط Numbers ENTER.
إدخال أرقام بعلامات عشرية ثابتة
1. انقر فوق زر Microsoft Office ، ثم انقر فوق خيارات Excel.
2. انقر فوق خيارات متقدمة، ثم تحت خيارات التحرير، حدد خانة الاختيار إدراج تلقائي لفاصلة عشرية.
3. في مربع المنازل العشرية، أدخل عدد موجب للأرقام إلى يمين العلامة العشرية أو عدد سالب للأرقام إلى يسار العلامة العشرية.
على سبيل المثال، إذا أدخلت 3 في مربع المنازل العشرية ثم قمت بكتابة 2834 في الخلية، ستكون القيمة 2.834. وإذا أدخلت 3- في مربع المنازل العشرية ثم قمت بكتابة 283، ستكون القيمة 283000.
4. ضمن ورقة العمل، انقر فوق خلية، ثم أدخل الرقم الذي تريده.
ملاحظة لن تتأثر البيانات التي قمت بكتابتها في الخلايا قبل تحديد الخيار علامة عشرية ثابتة.
تلميح لتجاوز الخيار علامة عشرية ثابتة بشكل مؤقت، اكتب فاصلة عشرية عند إدخال الرقم.
إدخال التواريخ أو الأوقات
1. ضمن ورقة العمل, انقر فوق إحدى الخلايا.
2. اكتب التاريخ أو الوقت كما يلي:
للتاريخ, استخدام شرطة مائلة أو شرطة لفصل أجزاء التاريخ؛ على سبيل المثال، اكتب 9/5/2002 أو 5 سبتمبر 2002
تلميح لإدخال تاريخ اليوم، اضغط CTRL+;.
بالنسبة للوقت الذي يستخدم نظام وقت من 12 ساعة، اكتب مسافة ثم اكتب ص أو م بعد الوقت؛ على سبيل المثال، اكتب 9:00 م. وإلا، سيعتبر Excel الوقت صباحاً.
تلميح لإدخال الوقت الحالي، اضغط CTRL+SHIFT+;.
ملاحظات
لإدخال تاريخ أو وقت يظلا حاليين عند إعادة فتح ورقة العمل, يمكنك استخدام الدالتين TODAY و NOW.
عند كتابة تاريخ أو وقت في خلية، فإنه يظهر إما بالتنسيق الافتراضي للتاريخ أو الوقت أو بالتنسيق الذي تم تطبيقه على الخلية قبل إدخال التاريخ أو الوقت. يستند التنسيق الافتراضي للتاريخ أو للوقت على إعدادات التاريخ والوقت في مربع الحوار الخيارات الإقليمية وخيارات اللغة (لوحة التحكم). وإذا تغيرت إعدادات الوقت والتاريخ هذه، تتغير أيضًا أية تواريخ أو أوقات في المصنفات التي لم يتم تنسيقها باستخدام الأمر تنسيق خلايا.
إذا أردت استخدام التنسيق الافتراضي للتاريخ أو الوقت, انقر فوق الخلية التي تحتوي على التاريخ أو الوقت, ثم اضغط CTRL+SHIFT+# أو CTRL+SHIFT+@.
إدخال نفس البيانات في عدة خلايا مرة واحدة
1. حدد الخلايا التي تريد إدخال نفس البيانات فيها. ليس من الضروري أن تكون الخلايا متجاورة.
* كيف يتم تحديد خلايا أو نطاقات أو صفوف أو أعمدة
لتحديد قم بالإجراء التالي
خلية واحدة انقر فوق الخلية، أو اضغط على مفاتيح الأسهم للانتقال إلى الخلية.
نطاق من الخلايا انقر فوق الخلية الأولى في النطاق، ثم قم بالسحب لتصل إلى الخلية الأخيرة، أو اضغط باستمرار على المفتاح SHIFT بينما تقوم بالضغط على مفاتيح الأسهم لتوسيع التحديد.
ويمكنك أيضًا تحديد الخلية الأولى في النطاق ثم الضغط على F8 لتوسيع التحديد باستخدام مفاتيح الأسهم. لإيقاف توسيع التحديد، اضغط على F8 مرة أخرى.
نطاق كبير من الخلايا انقر فوق الخلية الأولى في النطاق، ثم اضغط باستمرار على المفتاح SHIFT بينما تقوم بالنقر فوق الخلية الأخيرة في النطاق. يمكنك القيام بالتمرير لتجعل الخلية الأخيرة مرئية.
كافة الخلايا على ورقة العمل انقر فوق الزر تحديد الكل.
لتحديد ورقة العمل بأكملها، يمكنك أيضًا الضغط على CTRL+A.
ملاحظة إذا كانت ورقة العمل تحتوي على بيانات، فإن الضغط على CTRL+A يؤدي إلى تحديد المنطقة الحالية. ويؤدي الضغط على CTRL+A لمرة ثانية إلى تحديد ورقة العمل بأكملها.
خلايا أو نطاقات خلايا غير متجاورة قم بتحديد أول خلية أو نطاق خلايا، ومن ثم قم بالضغط باستمرار على CTRL أثناء تحديد الخلايا أو النطاقات الأخرى.
يمكنك أيضًا تحديد الخلية الأولى أو نطاق الخلايا الأول ثم الضغط على SHIFT+F8 لإضافة خلية أخرى غير متجاورة أو نطاق آخر غير متجاور للتحديد. لإيقاف إضافة خلايا أو نطاقات إلى التحديد، اضغط على SHIFT+F8 مرة أخرى.
ملاحظة لا يمكنك إلغاء تحديد خلية أو نطاق خلايا في تحديد غير متجاور دون إلغاء التحديد بأكمله.
صف أو عمود بأكمله انقر فوق رأس الصف أو العمود.
رأس الصف
رأس العمود
يمكنك أيضًا تحديد الخلايا في صف أو عمود بواسطة تحديد الخلية الأولى ثم الضغط على CTRL+SHIFT+مفتاح سهم (سهم لليمين أو سهم لليسار خاصان بالصفوف، سهم لأعلى أو سهم لأسفل خاصان بالأعمدة).
ملاحظة إذا كان الصف أو العمود يحتوي على بيانات، فإن الضغط على CTRL+SHIFT+مفتاح سهم يؤدي إلى تحديد الصف أو العمود إلى آخر خلية مستخدمة. ويؤدي الضغط على CTRL+SHIFT+مفتاح سهم لمرة ثانية إلى تحديد الصف أو العمود بأكمله.
صفوف أو أعمدة متجاورة قم بالسحب عبر رؤوس الصفوف أو رؤوس الأعمدة. أو قم بتحديد أول صف أو عمود؛ ثم اضغط باستمرار على مفتاح SHIFT بينما تقوم بتحديد آخر صف أو عمود.
صفوف أو أعمدة غير متجاورة انقر فوق رأس العمود أو الصف الخاصة بأول صف أو عمود في التحديد لديك؛ ثم اضغط باستمرار على CTRL بينما تقوم بالنقر فوق رؤوس الأعمدة أو الصفوف التي تريد إضافتها إلى التحديد.
الخلية الأولى أو الأخيرة في صف أو عمود حدد خلية في الصف أو العمود، ثم اضغط على CTRL + مفتاح سهم (السهم الأيمن أو السهم الأيسر بالنسبة للصفوف والسهم لأعلى أو السهم لأسفل بالنسبة للأعمدة).
الخلية الأولى أو الأخيرة في مصنف أو في جدول Microsoft Office Excel. اضغط على CTRL+HOME لتحديد الخلية الأولى في المصنف أو في قائمة Excel.
اضغط على CTRL+END لتحديد الخلية الأخيرة في ورقة العمل أو في قائمة Excel التي تحتوي على البيانات أو التنسيق.
الخلايا حتى آخر خلية مستخدمة في المصنف (الجزء السفلي الأيمن) حدد الخلية الأولى، ثم اضغط على CTRL+SHIFT+END لتوسيع تحديد الخلايا إلى آخر خلية مستخدمة في المصنف (الجزء السفلي الأيمن).
الخلايا حتى بداية ورقة العمل حدد الخلية الأولى، ثم اضغط على CTRL+SHIFT+HOME لتوسيع تحديد الخلايا إلى بداية ورقة العمل.
خلايا أكثر أو أقل من التحديد النشط اضغط باستمرار على مفتاح SHIFT بينما تقوم بالنقر فوق الخلية الأخيرة التي تريد تضمينها في التحديد الجديد. يصبح النطاق المستطيل بين الخلية النشطة (الخلية النشطة: هي الخلية المحددة التي يتم إدخال البيانات بها عند بداية الكتابة. يجب تنشيط خلية واحدة فقط في المرة الواحدة. يتم تحديد الخلية النشطة بحدود عريضة.) والخلية التي قمت بالنقر فوقها هو التحديد الجديد.
تلميح لإلغاء تحديد خلايا، انقر فوق
حجم الكتاب عند التحميل : 2.3 ميجا بايت .
نوع الكتاب : ppt.
عداد القراءة:
اذا اعجبك الكتاب فضلاً اضغط على أعجبني و يمكنك تحميله من هنا:

شكرًا لمساهمتكم
شكراً لمساهمتكم معنا في الإرتقاء بمستوى المكتبة ، يمكنكم االتبليغ عن اخطاء او سوء اختيار للكتب وتصنيفها ومحتواها ، أو كتاب يُمنع نشره ، او محمي بحقوق طبع ونشر ، فضلاً قم بالتبليغ عن الكتاب المُخالف:
 قبل تحميل الكتاب ..
قبل تحميل الكتاب ..
يجب ان يتوفر لديكم برنامج تشغيل وقراءة ملفات ppt
يمكن تحميلة من هنا 'http://www.microsoftstore.com/store/msmea/ar_EG/pdp/Office-365-Personal/productID.299498600'
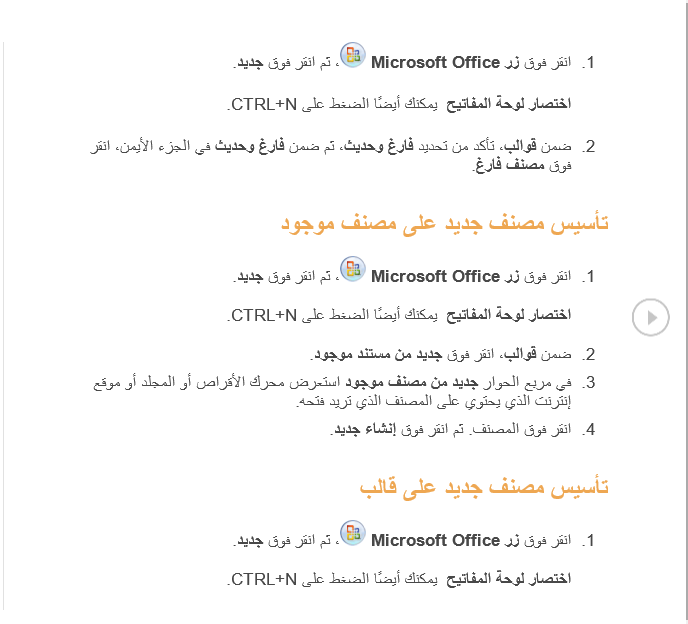

 منصّة المكتبة
منصّة المكتبة 